
- Adjust screen width for video on mac 720p#
- Adjust screen width for video on mac mp4#
- Adjust screen width for video on mac full size#
- Adjust screen width for video on mac free#
- Adjust screen width for video on mac mac#
Firstly, this will allow you to forgo annoying HDMI or DisplayPort adapters that can easily break, degrade your image quality, and are a terrible eyesore.
Adjust screen width for video on mac mac#
When looking for a Mac monitor, you should most certainly get one that works over USB-C. Today, this decision makes more sense than ever USB-C is widely supported by all kinds of devices and the impressive bandwidth of Thunderbolt enables powerful external devices like eGPUs and multiple 4K monitors over a single cable. In the next short tutorial we'll start looking at the core of how OBS works, and that is its system of Scenes and Sources.Mac computers were infamous a few years ago for dropping support for most I/O and leaving only a handful of simple (but powerful) USB-C and Thunderbolt ports. OBS will remember these settings, so you may need to adjust them if your subsequent projects have different requirements. We now have OBS installed with all the correct settings in place for screen recording. In my experience this setup gives a good quality of recording along with stability. Now switch into the Streaming tab and make three changes: change the Bitrate to 12000, the CPU usage to ultrafast, and make sure the x264 encoder is selected (if it is not already).Įverything else can be left at default. Set Streaming Parameters for Screen Recording I've found this is the most reliable method. Instead, even though we're not live streaming, we set Encoder to (Use stream encoder) and set our video output properties in the Streaming tab. Note, although it's possible to switch the Recording Format to Custom and set all your video properties in the Recording tab, I have found this way is prone to errors.
Adjust screen width for video on mac mp4#
I typically use MP4 and haven't had any issues, but you'll need to decide if this is an issue for you and if you'd prefer another video format like MOV or MKV. When using MP4 as the recording format you may see a warning about recordings being unrecoverable in the event of power interruption and the like. Make sure Encoder is set to (Use stream encoder), then all other options in this tab can be left at their default settings. Next, change the Recording Format from FLV to MP4.
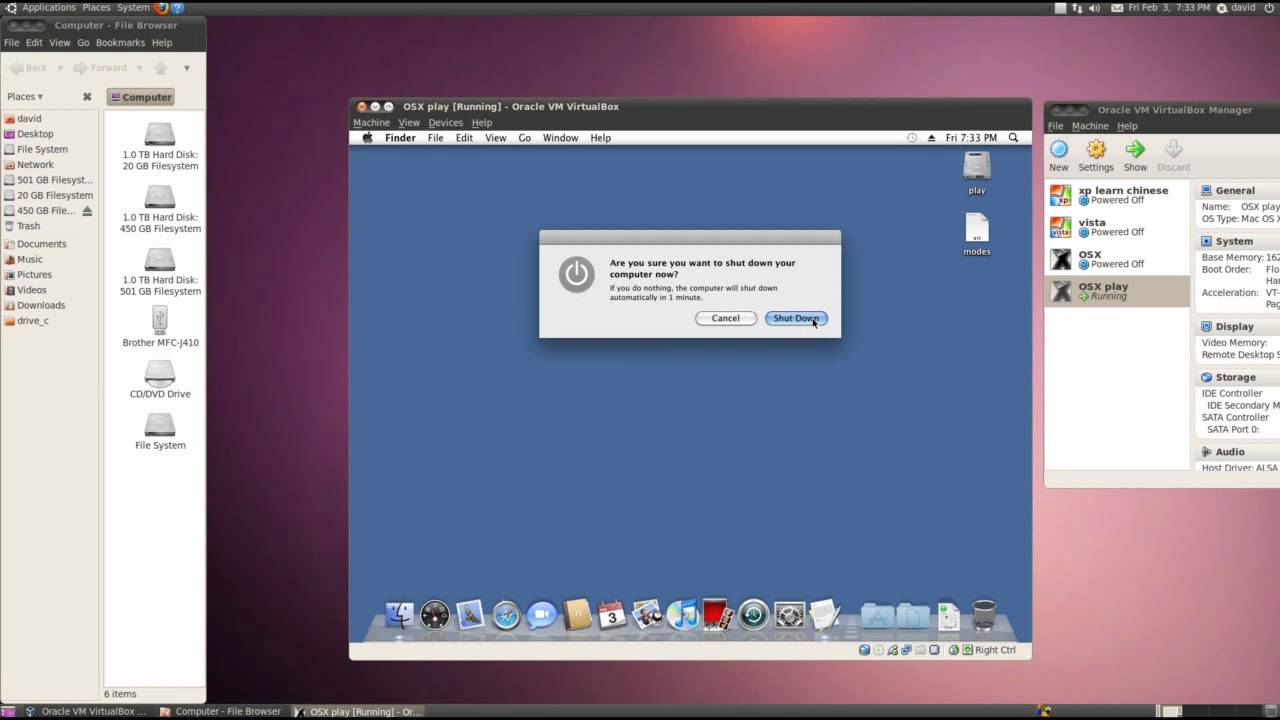
Start by heading to the Recording tab, find the field labeled Recording Path and browse to the location you'd like your videos to save. This will switch the settings to a three-tabbed interface with more options to choose from. We want to use some settings not available in simple mode, so use the Output Mode dropdown list at the top to select Advanced instead. By default, your output settings will be in Simple mode and look like this: Advanced Output Mode The output settings are where you determine what kind of video file you end up with. I typically use 30fps (30 frames per second is usually enough for most needs). Make sure it fits the framerate you want to edit and output your final video at. The other options are more suited to live streaming.įinally, you'll need to set your FPS, or frames-per-second. For recorded video production it's best to choose Lanzos, as this will give you the best quality. If you do choose to downscale you'll need to be careful of which downscale filter you use.

Adjust screen width for video on mac 720p#
If you set it to be smaller OBS will downscale your capture on the fly, allowing you to capture a "full HD" 1080p (1920 pixels by 1080 pixels) screen and output it to 720p (1280x720), for example. It can either be the same as the base resolution setting, or smaller. The Output (Scaled) Resolution setting determines the resolution of your recorded video. Note that if you don't see the dimensions you want in the dropdown list here you can manually type in your preferred pixel dimensions with the format x, e.g.
Adjust screen width for video on mac full size#
It can either be the full size of the screen, or a smaller portion of it.

The Base (Canvas) Resolution setting determines the area, in pixels, you wish to capture from your screen. This is where you'll set your Capture Size, Output Size, Downscaling and Frame Rate ( FPS) settings. Head to the Video portion of the settings. To get started, open the settings panel by clicking the Settings button at the bottom right of the interface: 2.
Adjust screen width for video on mac free#
Feel free to adjust them to your tastes, but please don't spend all day pulling your hair out to get the settings just-so. The video and output settings I've arrived at, which we'll cover below, are for stable, good-quality, low-file-size video creation. The video has to look good, too: settings should create a balance between video image quality and file size. I found certain combinations of settings were more likely to cause stability issues, while others were rock solid.

My experience with OBS has been that, once you get it set up, it's incredible, but that it can be a little temperamental getting to that point.


 0 kommentar(er)
0 kommentar(er)
